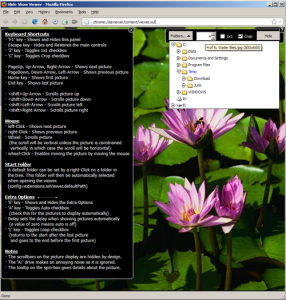Trasforma il tuo desktop in una scrivania 3D con BumpTop, un programma gratuito che consente di gestire gli oggetti presenti sullo schermo come se fossero reali, permettendo di ordinarli in pile e spostarli come più si preferisce. Eccolo in dettaglio.
Collegati sul sito Internet ufficiale di BumpTop e fai click sul pulsante giallo Download collocato nella parte centrale della pagina. Nella pagina che si apre, clicca sul pulsante giallo Download situato sotto la voce BumpTop Free (Windows) per scaricare la versione gratuita del programma sul tuo computer.
A scaricamento completato apri, facendo doppio click su di esso, il file appena scaricato (BumpTopInstaller.exe) e, nella finestra che si apre, fai click prima su OK, per confermare l’utilizzo della lingua italiana, e poi su Avanti. Accetta quindi le condizioni di utilizzo del programma, mettendo il segno di spunta accanto alla voce Accetto i termini del contratto di licenza, e clicca prima su Avanti e poi su Use BumpTop for free per terminare il processo di installazione ed avviare BumpTop.
Fai doppio click su una delle foto che compaiono sullo schermo, per scoprire le principali funzionalità del programma, o clicca sulla voce Salta dimostrazione (collocata in basso a destra) per avviare BumpTop senza visualizzare la guida iniziale e trasformare il desktop del tuo PC in una scrivania 3D. Utilizza il pulsante sinistro del mouse per selezionare le icone presenti sullo schermo ed ordinarle come fossero degli oggetti reali, puoi quindi trascinarle in qualsiasi punto dello schermo, distribuirle in colonne (selezionandole e premendo la combinazione di tasti Ctrl Q sulla tastiera del tuo computer) e riordinarle come fossero in una griglia (selezionandole e premendo la combinazione di tasti Ctrl R sulla tastiera del tuo computer).
Puoi raggruppare automaticamente le icone del desktop in colonne suddivise per tipologie di file, facendo click destro in un punto vuoto dello schermo e selezionando la voce Pacchetto per tipo dal menu che compare, e puoi visualizzare le immagini come se fossero in un album fotografico, facendo doppio click su una di queste ed utilizzando le frecce che compaiono ai lati dello schermo per sfogliare la collezione.
Per visualizzare il classico menu contestuale di Windows, non devi far altro che tenere premuto il tasto Ctrl della tastiera del PC e fare click destro su una delle icone presenti sul desktop, mentre puoi aggiungere dei post-it alla scrivania virtuale, facendo click destro in un punto vuoto dello schermo e selezionando la voce Memo adesivo dal menu che compare.